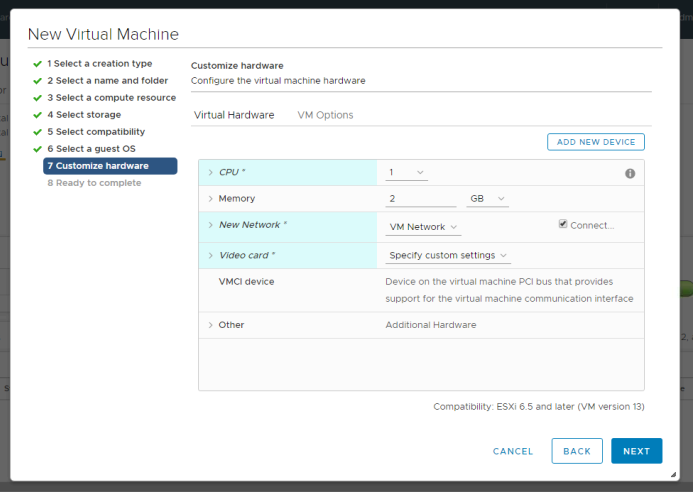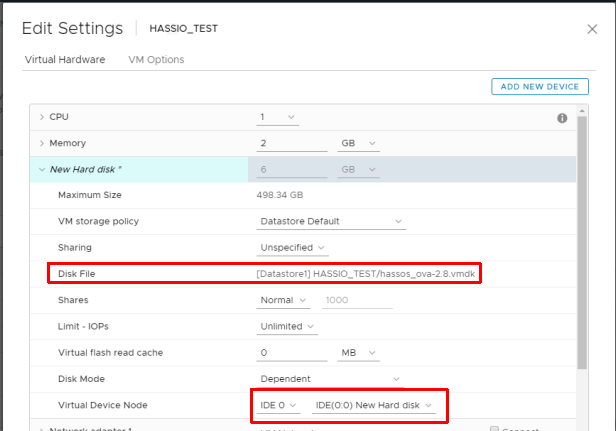I recently received a call from a former colleague where they were unable to update a machine catalog. They stated nothing had changed in vCenter, Citrix, or the master image. The error they were receiving was:
Error Id: XDDS:919D761E
Exception: Citrix.Console.Models.Exceptions.ProvisioningTaskException Create Catalog failed with an unknown reason, see terminating error for more details. at Citrix.Console.PowerShellSdk.ProvisioningSchemeService.BackgroundTasks.ProvisioningSchemeTask.CheckForTerminatingError(SdkProvisioningSchemeAction sdkProvisioningSchemeAction) at Citrix.Console.PowerShellSdk.ProvisioningSchemeService.BackgroundTasks.ProvisioningSchemeTask.WaitForProvisioningSchemeActionCompletion(Guid taskId, Action`1 actionResultsObtained) at Citrix.Console.PowerShellSdk.ProvisioningSchemeService.BackgroundTasks.ProvisioningSchemeCreationTask.StartProvisioningAction() at Citrix.Console.PowerShellSdk.ProvisioningSchemeService.BackgroundTasks.ProvisioningSchemeCreationTask.RunTask() at Citrix.Console.PowerShellSdk.BackgroundTaskService.BackgroundTask.Task.Run()
DesktopStudio_ErrorId : ProvisioningTaskError
ErrorCategory : NotSpecified
ErrorID : NetworkNotPermitted
TaskErrorInformation : Terminated
InternalErrorMessage : A NIC device is tied to a disallowed network.
DesktopStudio_PowerShellHistory : Create Machine Catalog 'XenApp - WSRV12 - DAPPS - DR'
11/25/2018 7:09:42 AM
The key error here is ‘A NIC device is tied to a disallowed network’. If you do a quick search you will find an article referencing this error: CTX139460. This points to a change in the vCenter networking config, but supposedly there weren’t any changes. Time to do some digging. I asked them to get networking info from both vCenter and CItrix using PowerShell.
To get the hypervisor networking I asked him to log in to one of the delivery controllers, launch PowerShell as administrator, and run the following:
Add-PSSnapin Citrix*
dir XDHyp:\HostingUnits | Select PSPath,HostingUnit*,*Network* | Format-List
The output of this was:
PSPath : Citrix.Host.Admin.V1\Citrix.Hypervisor::XDHyp:\HostingUnits\DR_Cluster-vm_dr
HostingUnitName : DR_Cluster-vm_dr
HostingUnitUid : bddd641a-a55c-4f0e-bd62-9331502fd908
NetworkId : Network:network-641
NetworkPath : XDHyp:\Connections\PRDVCENTER01\DR.datacenter\DR Cluster.cluster\VM Network 201.network
...
The thing to take note of is the ‘NetworkId‘ for the DR hosting connection. This Id is the vCenter MoRef (Managed Object Reference) for the VM network. I then had him pull the VM networks from vCenter using PowerCLI.
To get the VM networks (with MoRef) from vCenter I asked him to launch VMware PowerCLI as administrator and run the following:
Connect-VIServer prdvcenter01.domain.com
Get-View -ViewType Network | Select Name,MoRef
The output of this was:
Name MoRef
---- -----
VM Network 201 Network-network-4790
...
The MoRef was network-641 in MCS, but network-4790 in vCenter even though the VM network names were the same. From this it was clear there was a networking change performed on the vCenter side at some point. After stating this, it was revealed that port groups were deleted and recreated (which generated new MoRef ids) in this DR cluster. At this point we have to reconfigure the hosting connection networking with the new MoRef and this cannot be done in Citrix Studio. To do this we have to reconfigure the ‘NetworkPath‘ in the hosting connection, but use the same ‘NetworkPath‘ since the network name did not change. Running this will force the network MoRef to be queried and updated in the MCS hosting connection.
To reset (or change if needed) the ‘NetworkPath‘ in the hosting connection you take the ‘PSPath‘ from the first command and copy everything starting with ‘XDHyp‘. I took that path and provided them with this command to run:
Set-Item –Path ‘XDHyp:\HostingUnits\DR_Cluster-vm_dr’ –NetworkPath ‘XDHyp:\Connections\PRDVCENTER01\DR.datacenter\DR Cluster.cluster\VM Network 201.network’
Finally, I asked them to re-run the first ‘dir‘ command again to verify the network MoRef updated. After doing this they were able to successfully update the machine catalog.