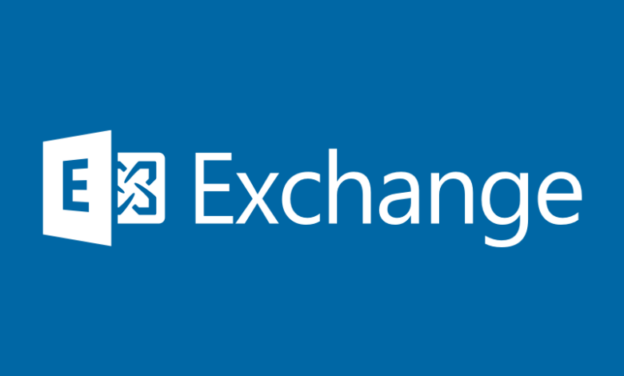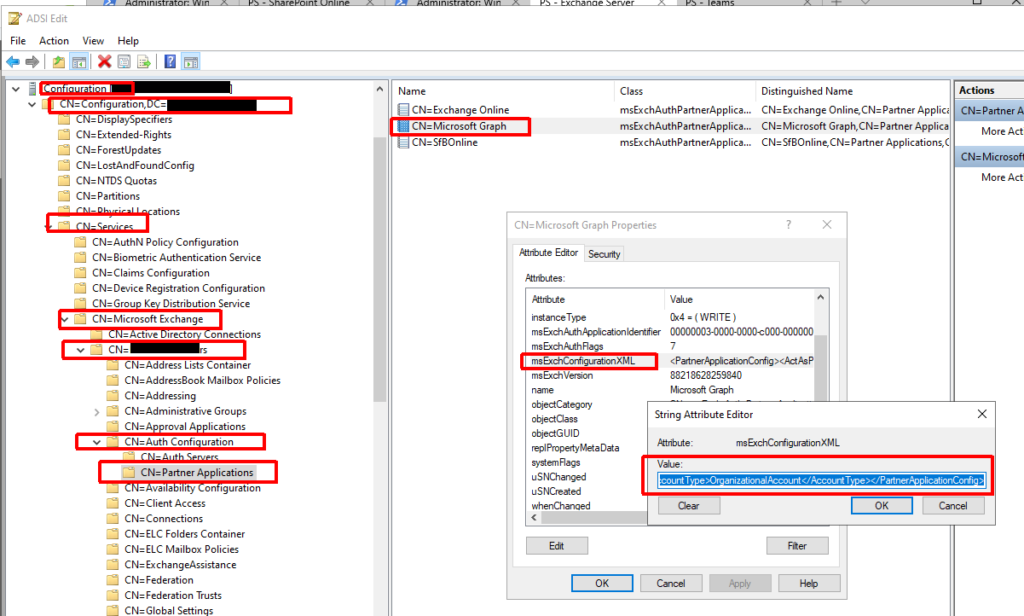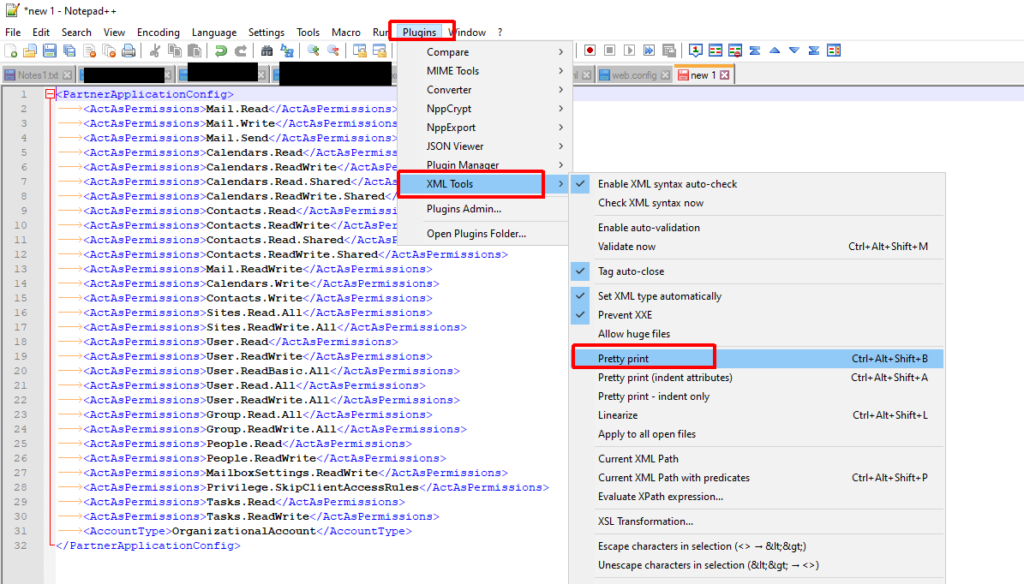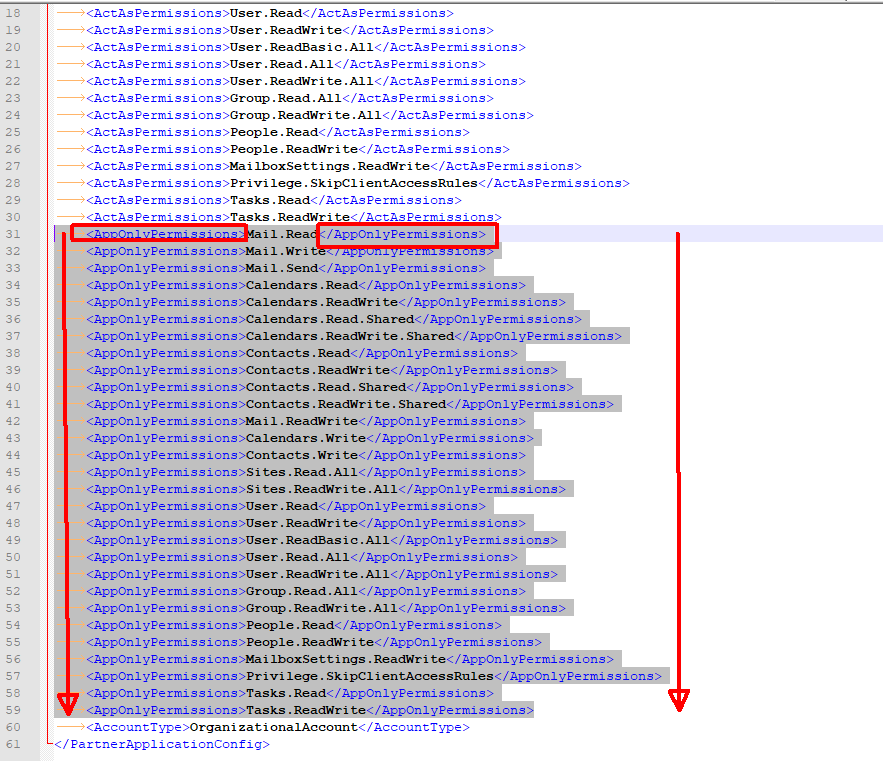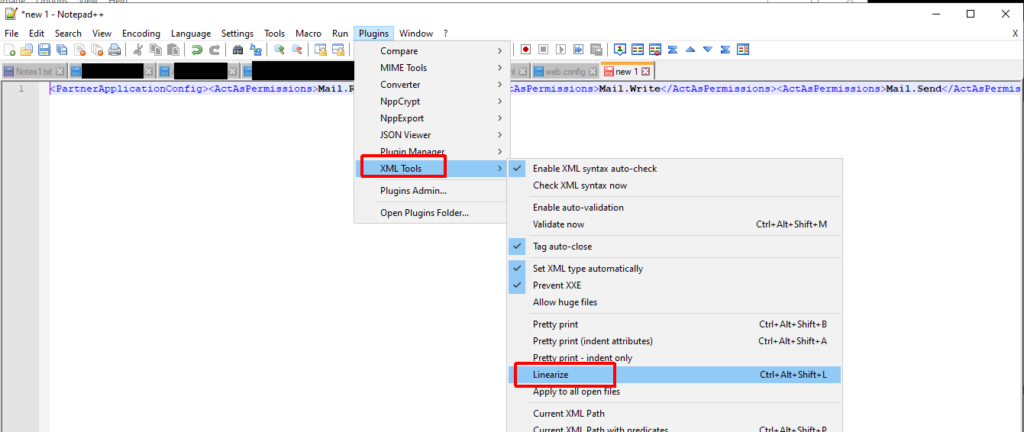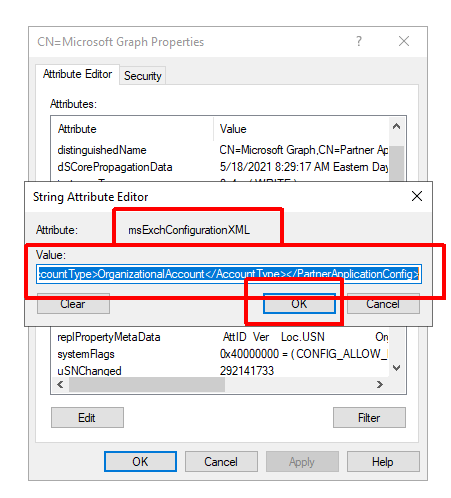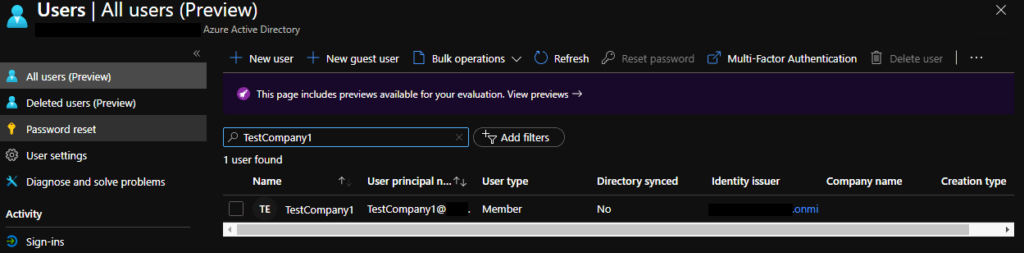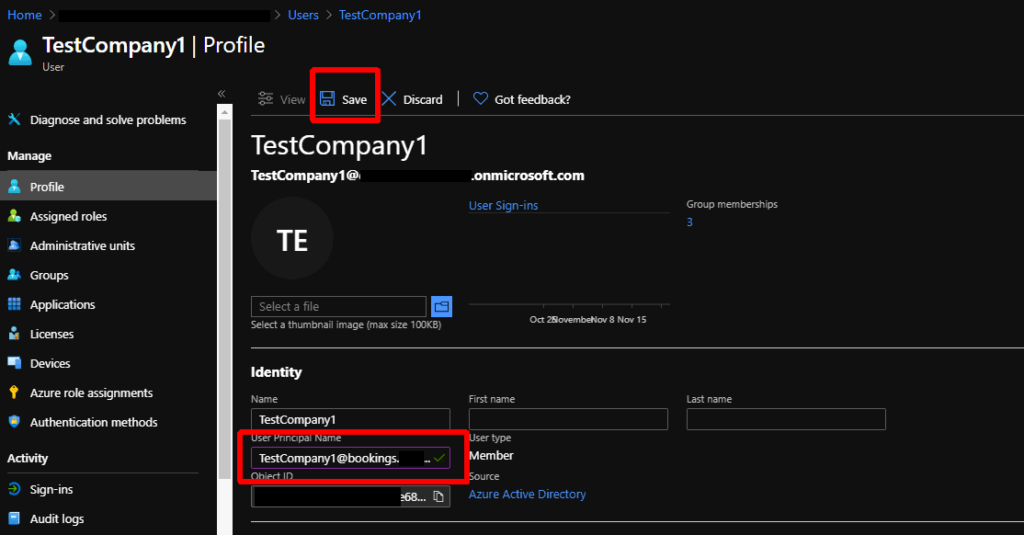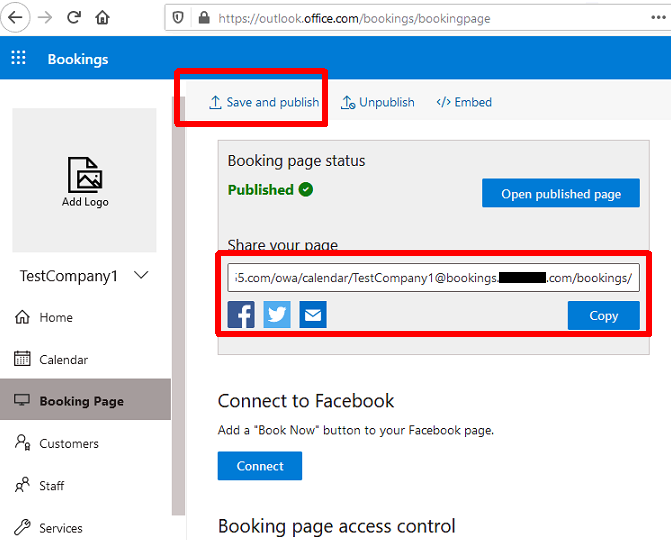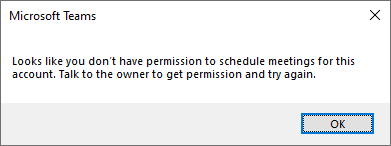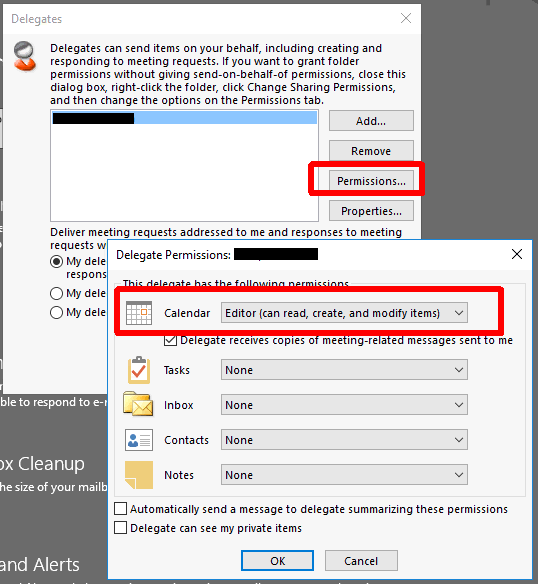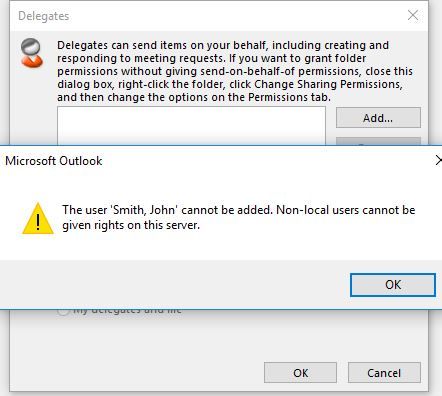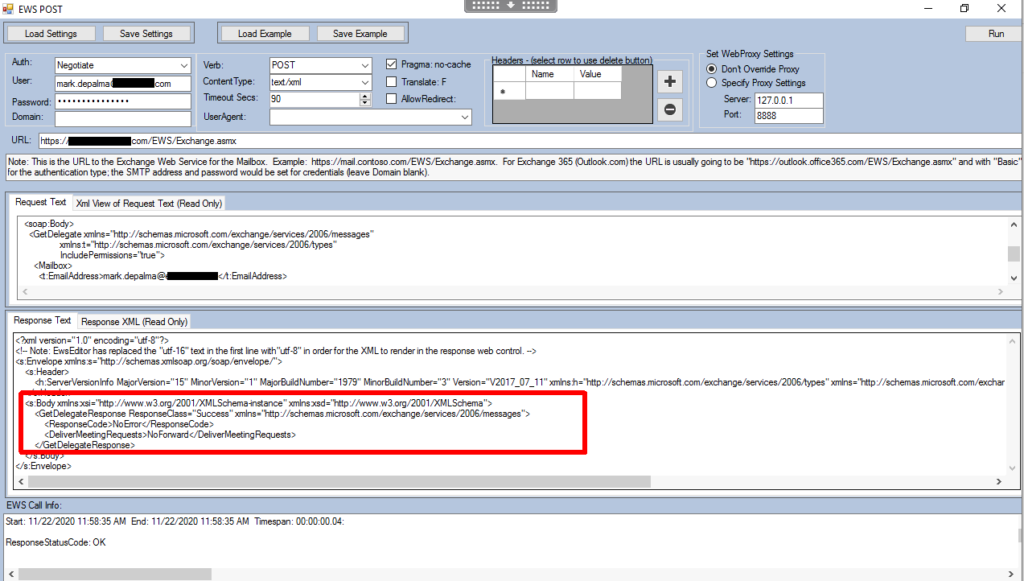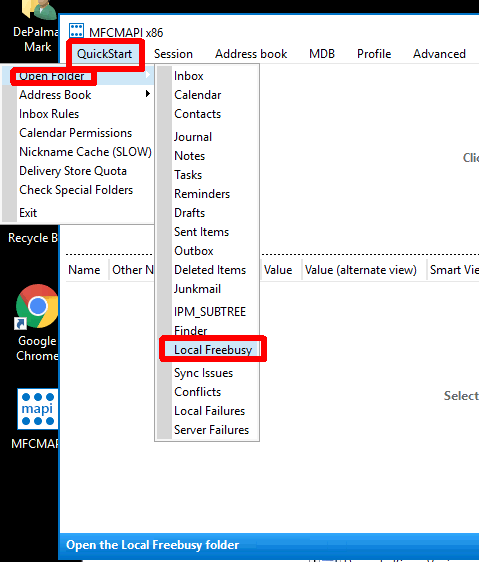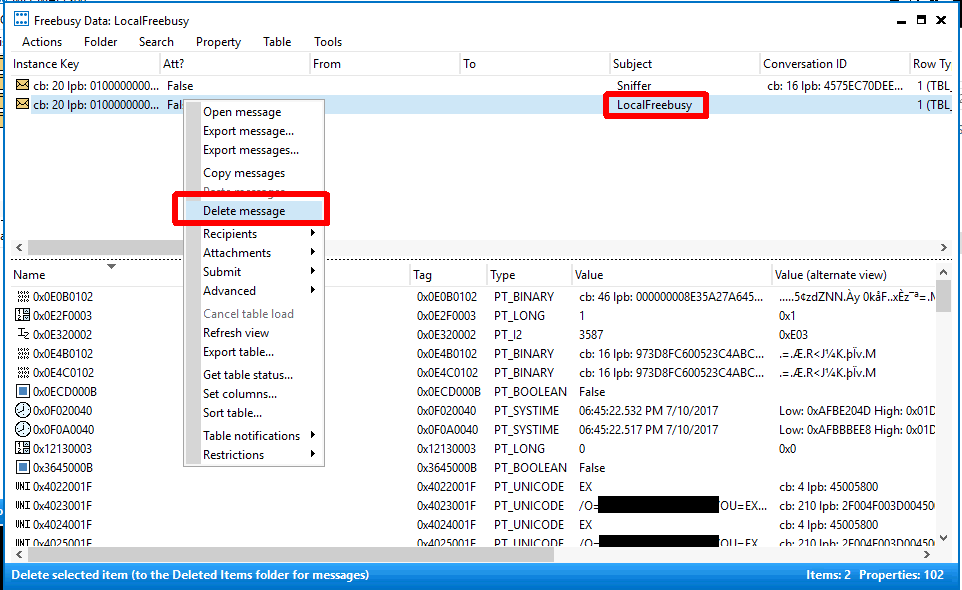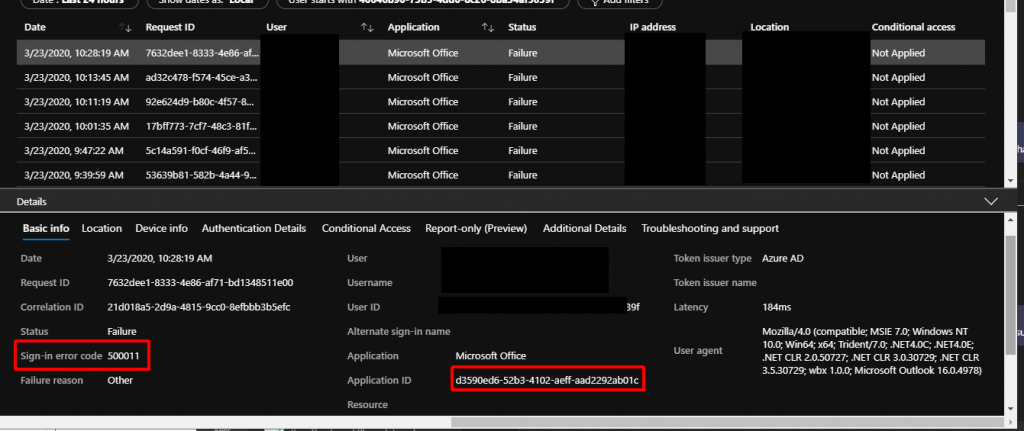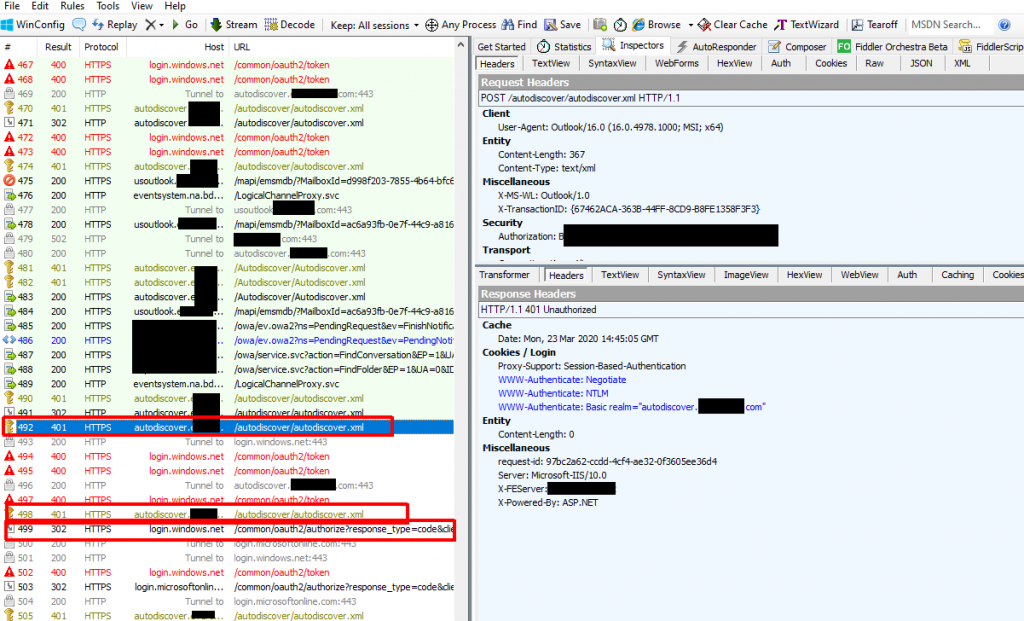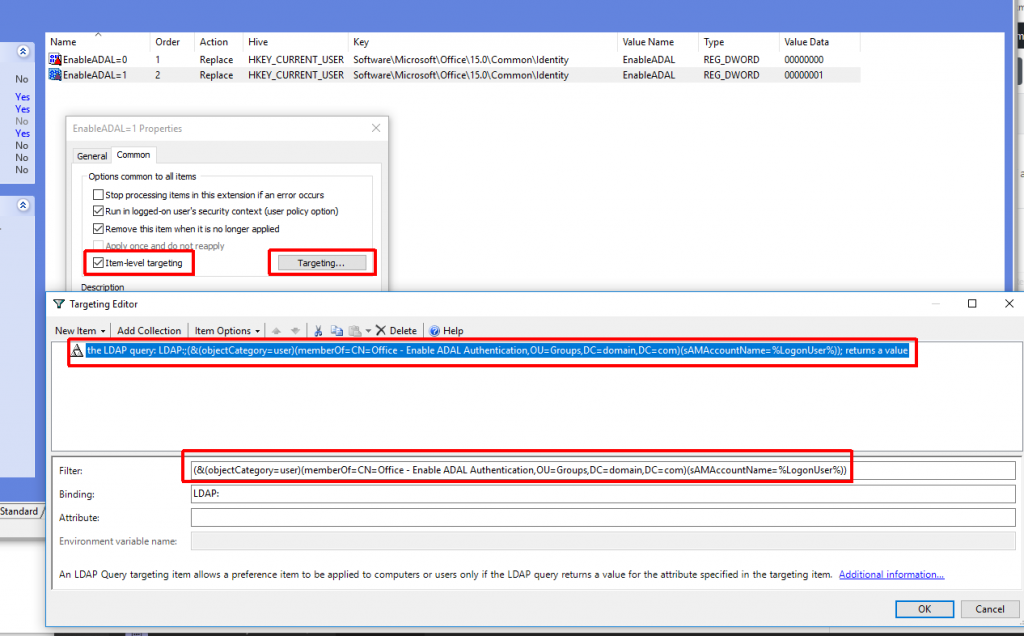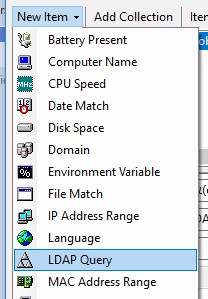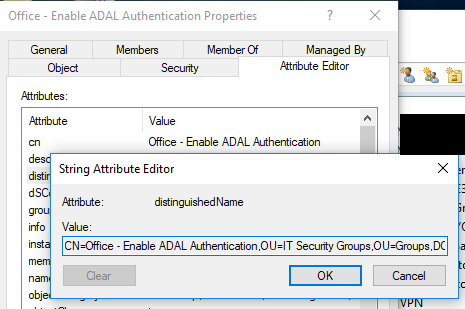UPDATE: After years of Microsoft leaving users lost and confused, they finally decided to refactor and release a new version their script (only a few days after I published this article). Their new script is now based on the EXO PS v2 module which uses Graph API and no longer uses EXO PS Remoting.
As part of an Exchange Online migration I was re-running a Public Folder sync that I initially ran two years ago when we still had basic authentication enabled from internal networks for Exchange Online. When I went to re-run I realized it was not going to work because we completely disabled basic authentication. I had recently created an unattended script that connects to Exchange Online using MSAL and integrated Windows authentication (IWA) and was able to use this methodology in this script without making any modifications to the script.
To make this work we first need to install the MSAL.PS module:
Install-Module -Name 'MSAL.PS'
Next, we need to get an OAuth token for Exchange Online PowerShell, create a bearer token secure string, and create a basic credential from it along with our UPN. We will need to specify the client ID for Exchange Online PowerShell (612e1698-a44c-49a4-b66b-4188cc69cbaa) along with our tenant ID (I’m entering a fake one here). When prompted you will login with an account that has EXO administrative access:
$EXOToken = Get-MsalToken -ClientId 'a0c73c16-a7e3-4564-9a95-2bdf47383716' -TenantId '612e1698-a44c-49a4-b66b-4188cc69cbaa' -Scopes 'https://outlook.office365.com/.default' $TokenSecureString = ConvertTo-SecureString "Bearer $($EXOToken.AccessToken)" -AsPlainText -Force $Credential = New-Object System.Management.Automation.PSCredential($EXOToken.Account.Username, $TokenSecureString)
Now we can execute the script, but we will need to use an alternate ConnectionUri so that we can make EXO do the basic -> OAuth conversion:
.\Sync-ModernMailPublicFolders.ps1 -Credential $Credential -ConnectionUri 'https://outlook.office365.com/powershell-liveid?BasicAuthToOAuthConversion=true' -CsvSummaryFile:sync_summary.csv
The script should have executed without an issue. No need to re-enable basic authentication!