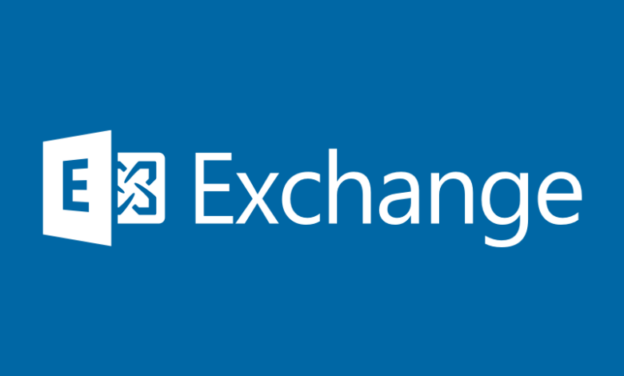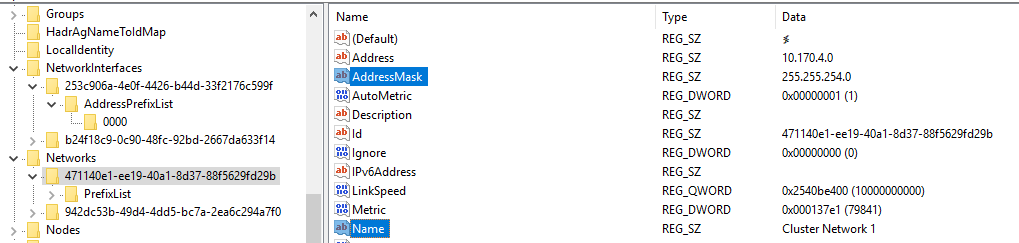UPDATE #3: There is the potential that after running Rollback-FIPFSEngine.ps1 that you may see the following error in the Application Event Logs:
Log Name: Application
Source: Microsoft-Filtering-FIPFS
Date: 01/04/2022 00:00:00
Event ID: 6027
Task Category: None
Level: Error
Keywords:
User: NETWORK SERVICE
Computer: exchange-server.domain.com
Description:
MS Filtering Engine Update process was unsuccessful to download the engine update for Microsoft from Custom Update Path.
Update Path:http://amupdatedl.microsoft.com/server/amupdate
UpdateVersion:0
Reason:"There was a catastrophic error while attempting to update the engine. Error: DownloadEngine failed and there are no further update paths available.Engine Id: 1 Engine Name: Microsoft"
If you are seeing the error above this could be an indication that there is an improper ACL on the ‘FIP-FS\Data\Engines’ directory. The Rollback-FIPFSEngine.ps1 script has been updated to set the proper ACL, but if you’ve previously run the script and need to resolve this issue you can run the following on your affected Exchange server(s) from an elevated PowerShell session:
$InstallFIPFSPath = "$($env:ExchangeInstallPath)FIP-FS"
$Sddl = 'O:SYG:SYD:PAI(A;OICI;FA;;;SY)(A;OICI;FA;;;LS)(A;OICI;FA;;;NS)(A;OICI;FA;;;BA)'
$NewSddl = Get-Acl -Path "$InstallFIPFSPath\Data\Engines"
$NewSddl.SetSecurityDescriptorSddlForm($Sddl)
Set-Acl -Path "$InstallFIPFSPath\Data\Engines" -AclObject $NewSddl
UPDATE #2: I have still been recommending this procedure since it doesn’t rely on deleting definitions and then waiting for the definition download from MS. With this workaround you are immediately in a fully working state.
If you have already used the Microsoft reset method on one or some server(s), you can use Rollback-FIPFSEngine.ps1 to copy definitions directly from the good server. This will speed up resolution time as the other servers will not have to wait for a definition download. Simply change the $BackupPathFIPFSPath variable to something like below and run on the other servers:
$BackupPathFIPFSPath = '\\GOODEXSERVER.domain.com\C$\Program Files\Microsoft\Exchange Server\V15\FIP-FS'
Note: Just make sure to re-enable auto-updates by running: Set-EngineUpdateCommonSettings -EnableUpdates $true
UPDATE: Microsoft has released a new engine update with a version number that resolves the issue. If you have already performed the fix above there is *no need* to perform the procedures in their article as you are already in a functional state. All you need to do is run Set-EngineUpdateCommonSettings -EnableUpdates $true to re-enable updates and your server(s) will download the latest update at the next check interval. Their script/procedure is for customers who are broken.
How to roll-back…
As almost anyone with an on-prem Exchange implementation probably knows there was an update released on 12/31/21 that caused email delivery issues globally. The core issue is the new version number is too large to fit in a long variable. Microsoft has acknowledged the issue, but the only current workaround is to disable the FIP-FS engine. The issue here is that certain transport rules also use this service, so if you have transport rules like these you may still have email delays even after disabling the engine. A better option would be to roll-back to the engine version that did not invoke the bug while Microsoft works this out.
I created a script (Rollback-FIPFSEngine.ps1) that makes the roll-back quick and easy. The one pre-requisite is that you need to restore your FIP-FS directory (ex. C:\Program Files\Microsoft\Exchange Server\V15\FIP-FS) from a restore. The restore should be from some point before the bad engine update. You can use the same restore for all Exchange servers assuming they are all running the same version of Exchange and have the same architecture (ex. amd64).
To preform the roll-back you must do the following:
- Obtain a restore of the FIP-FS directory
- Copy the Rollback-FIPFSEngine.ps1 script to the Exchange server(s) that need the rollback
- Edit the $BackupPathFIPFSPath variable of the script to reflect the restored FIP-FS directory path
- Open a new elevated (as Administrator) Exchange Management Shell PowerShell session on the server. Do not run this from a regular PowerShell session, it must be a Exchange session
- Execute the script
The script should take a few minutes to execute and will do the following:
- Re-enable FIP-FS. It doesn’t matter if you previously disabled FIP-FS using the Disable-Antimalwarescanning.ps1 script or Set-MalwareFilteringServer cmdlet. It will re-enable both
- Globally disable FIP-FS engine updates (so that the problem updates do not return)
- Stop necessary services (BITS, MSExchangeTransport, and MSExchangeAntispamUpdate)
- Rename current engine files/directories
- Copy engine files/directories from restore path
- Start stopped services
After the script is run everything should be functioning normally. We’ve already run this in our environment and mail flow is now back to normal.
NOTE: After MS releases a fix you will need to re-enable updates by running: Set-EngineUpdateCommonSettings -EnableUpdates $true