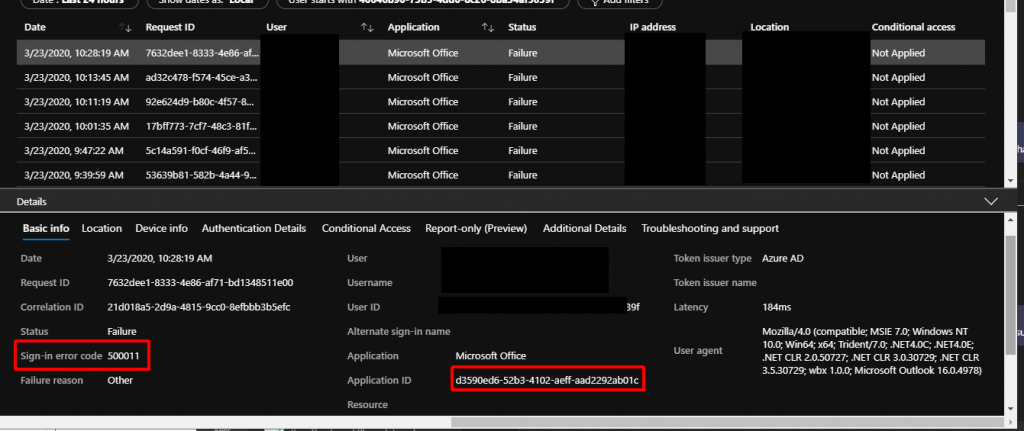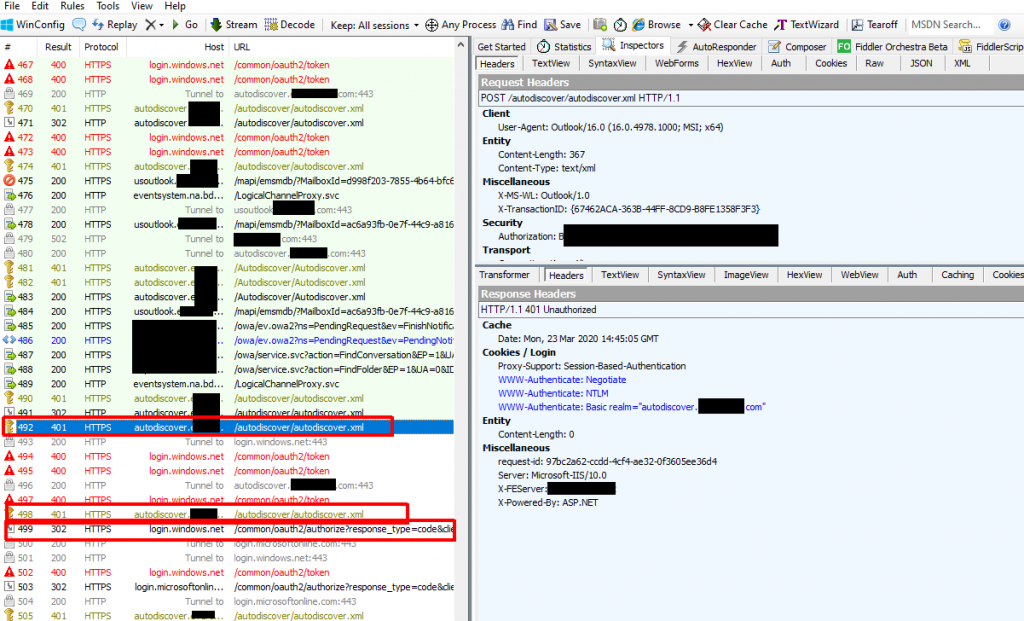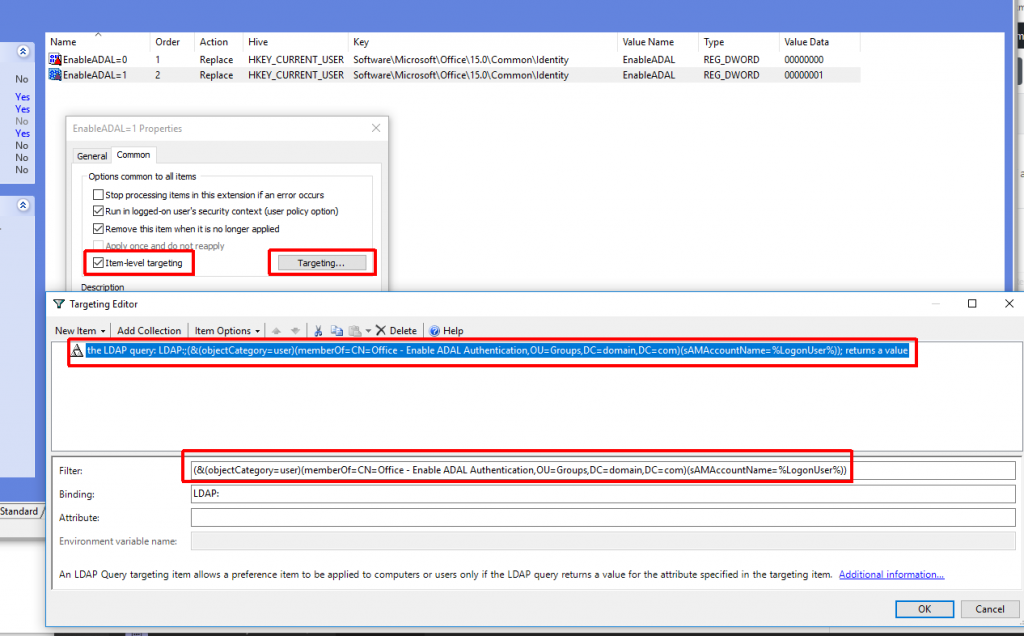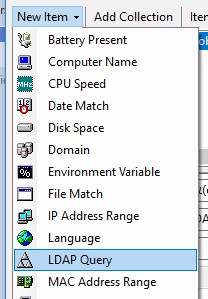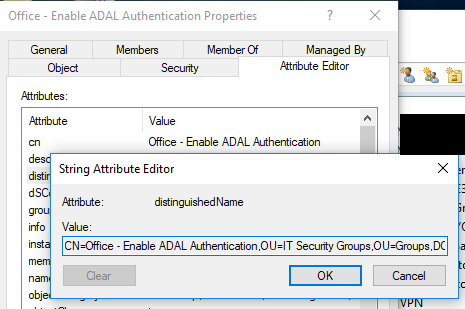In the past many organizations completely blocked or limited external access to on-premises Exchange servers because of the lack of multi-factor authentication. Protocols like OutlookAnywhere (also known as RPC-over-HTTP, now MAPI-over-HTTP) and EWS had no native methods to accomplish multi-factor authentication. Failure to protect these protocols from external exposure has led to many breaches like FIN4 and London Blue.
HMA to the rescue… In 2017 Microsoft finally answered this deficiency with Hybrid Modern Authentication. I briefly touched on modern authentication in two previous articles (here and here). With Hybrid Modern Authentication Microsoft gave you the ability to use new technologies like modern authentication and conditional access for on-premises Exchange. Clients will connect using modern authentication by default once Exchange is on a supported version, supported clients are implemented, and the configuration is implemented. The issue here is that legacy Windows authentication is still available. You can simply disable modern authentication in the client or use a different client and you are now connected to on-premises Exchange with a simple username and password completely bypassing conditional access. Conditional access is only invoked when you are authenticating with modern authentication. Exchange 2019 implemented Authentication Policies which allow you turn off legacy authentication methods. If you are using Exchange 2019, you can use these to lock down your environment.
We were in the situation where we wanted to allow secure external access to Exchange (mainly for OutlookAnywhere, but also Outlook Mobile), but we couldn’t have any legacy authentication exposure. The solution we came up with was creating a set of externally facing Exchange 2016 mailbox servers (think Client Access Servers from the pre-Ex2016 days) that have all legacy authentication methods disabled (only OAuth available). These servers are the only ones exposed to the internet. The protocols we want to expose but lock down are ActiveSync (needed for Outlook Mobile), EWS (Exchange Web Services), MAPI, and OAB (Offline Address Book). To lock these down we ran the following against the externally facing servers:
$Servers = @(Get-MailboxServer excas01)
$Servers = $Servers + (Get-MailboxServer excas02)
$Servers | Get-ActiveSyncVirtualDirectory | Set-ActiveSyncVirtualDirectory -BasicAuthEnabled $false
$Servers | Get-WebServicesVirtualDirectory | Set-WebServicesVirtualDirectory -WindowsAuthentication $false
$Servers | Get-MapiVirtualDirectory | Set-MapiVirtualDirectory -IISAuthenticationMethods @('OAuth')
$Servers | Get-OabVirtualDirectory | Set-OabVirtualDirectory -WindowsAuthentication $false
After this is completed, Windows and basic authentication should now fail for these virtual directories.
IMPORTANT: It is VERY important to regularly check that these settings are still in place. You should always re-run these commands after any kind of Exchange update. If you do not do this, you could inadvertently expose your Exchange environment. A simple script could be run on a schedule to check and report on any changes to the authentication configuration of these virtual directories.
The second step is disabling or blocking the other virtual directories that do not need to be accessed externally. For us, these were ECP, OWA, PowerShell, and RPC. We have an on-premises load balancer with SSL bridging configured for our Exchange environment, so we used that to block access to these virtual directories. Another option is to use IP restrictions in IIS on these virtual directories. A third option is to disable the virtual directories via PowerShell. For those of you who want to allow secure access to OWA (Outlook Web Access) you can use Azure App Proxy to accomplish this or an ADC like NetScaler or F5 Big-IP.
The final step in this configuration is allowing the O365 servers to reach an unaltered version of EWS for the IntraOrganizationConnector used for Exchange Online to pull free/busy data (and other data like photos) from your on-premises environment. I found that for some reason the IntraOrganizationConnector fails to authenticate from EXO->on-premises when it uses the modified virtual directory even though all OAuth tests pass. I also use this configuration for my MRS endpoint when doing mailbox migrations since MRS wants to do traditional Windows authentication to EWS. If you are using the Microsoft Hybrid Agent, you shouldn’t have to do this since Azure App Proxy is taking care of the MRS and free/busy communication. I have still have an ongoing ticket open with Microsoft to understand the root cause of this. The workaround is fairly simple:
- Create a namespace that can be used for EXO->on-premises communications. (Ex. exocomm.domain.com)
- Configure this namespace to point to your regular INTERNAL and unaltered mailbox servers
- Lock down this namespace in your firewall, so that ONLY Microsoft O365 servers can reach it. NOTE: This is very important and failure to do so will undermine all of the work done above and leave you exposed. We use a combination of PaloAlto firewalls and MineMeld to accomplish this, but this can be accomplished with a static/maintained ACL as well.
- Configure the IntraOrganizationConnector in EXO to not use Autodiscover and to use this new namespace as its endpoint with the following commands:
Get-IntraOrganizationConnector | Set-IntraOrganizationConnector -TargetSharingEpr "https://exocomm.domain.com/ews/Exchange.asmx" Get-IntraOrganizationConnector | Set-IntraOrganizationConnector -DiscoveryEndpoint $null